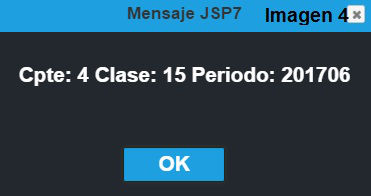Los activos fijos pueden ser dados de baja de manera masiva siguiendo la siguiente forma:
En el menu principal del JSP7 nos dirigimos a:
Activos Fijos Niif Plenas > Actualizaciones > Dar baja de activos
Imagen 1
Cuando se ingresa a la forma se observa la siguiente vista:
Imagen 2
Esta forma se compone de diferentes bloques de información, siguiendo la imagen 2 tenemos:
El bloque 1 consta de información básica del activo tal como código, familia, centro de costo, fondo, código de agencia, código de área y si es un activo controlado o no. Los nombres de agencia y área se visualizan en el bloque 4.
El bloque 2 muestra la información del activo correspondiente al entorno Colgaap, es decir, la fecha de compra, el costo histórico, la depreciación acumulada,
el saldo el libro y un campo de totales que visualiza el resultado de la ecuación. En el bloque 5 se visualiza las cuentas que se afectan en este entorno.
El bloque 3 y 6 muestran la correspondiente información pero para el entorno Niif.
Se debe tener en cuenta que este procedimiento da de baja a ambos entornos al tiempo, sin embargo, en el caso donde se presenta un activo que ya había sido dado de baja en solo uno de los dos entornos, el sistema realiza el proceso para el que falta.
Manual de uso
Para utilizar esta forma se sigue las siguientes indicaciones:
1. Primero vamos al campo código y teniendo el foco en este, llamamos la lista de ayuda con la tecla F9. Esta nos traerá los activos que se encuentran actualmente activos.
2. Una vez tengamos el código del activo en pantalla, presionamos la tecla Enter y
automáticamente el sistema nos traerá la información como aparece en la siguiente imagen.
Imagen 3
3. Para seguir llenando la forma con mas activos, debemos por cada uno, posicionarnos en el campo código, esto con el fin que al dar Enter funcione para buscar información y no para navegar, sin embargo con las teclas de desplazamiento puede ir navegando por los registros. Se recuerda que cada registro debe tener las cuentas contables diligenciadas, de manera general el sistema traerá esta información, sin embargo, la podemos modificar mediante listas de ayuda (F9), bien sea porque están vacías o porque no es la cuenta que requerimos
4. Una vez tengamos todos los registros de los activos a dar de baja, procedemos a validar la información, este botón valida que las cuentas estén completas para cada activo y si es un controlado notifica que el activo no generará interfaz contable. Además, esta accion es la que habilitará los botones previsualizar y dar de baja. Al pulsar Validar, se mostrará una ventana de log con los errores y con un mensaje de notificación indicando si la información ingresada pasó o no la validación.
Imagen 4
Si los activos no pasan la validación entonces se mostrará el siguiente log y mensaje y no se habilitarán los demás botones:
Imagen 5
Tenga en cuenta que usted puede cerrar el mensaje, volver a la pantalla donde están los activos y corregir lo que se le indica. Ademas este log muestra cuando los activos son controlados para notificarle que estos no generan interfaz contable.
5. Una vez validada la información, se procede a previsualizar los comprobantes contables que serán generados y asentados junto al proceso. Damos clic al botón en mención y nos aparecerá la siguiente ventana:
Imagen 6
6. Una vez aquí, hacemos clic en Previsualizar Niif o Previsualzar Fiscal para mostrar el comprobante en cada entorno. Solo se muestra uno a la vez con sus respectivas sumas que deben ser iguales en débito y crédito. Para que usted sepa que comprobante está visualizando, en la esquina superior derecha puede ver el nombre del entorno. Se muestra las cuentas, centros de costo, los requerimientos de cada una y los valores débito y crédito que serán asentados. Para salir de esta ventana, de clic al botón regresar que se encuentra al lado del nombre de la cuenta en la parte de abajo.
7. Cuando hemos pre-visualizado el comprobante, la información está lista para ser cargada pero antes debemos llenar los campos faltantes, estos son:
- La fecha que por configuración inicial es la fecha actual.
- Una observación donde indicará el motivo de la baja.
- La clase de comprobante.
- El proyecto presupuestal.
8. Para finalizar presionamos el botón Dar baja, asegurándonos que todos los datos estén correctos y completos y el sistema debe mostrar el mensaje de éxito seguido de un mensaje que le indicará los números de comprobantes que se generaron y asentaron.
Imagen 7
Imagen 8
En el evento donde estemos dando de baja solo a activos controlados, como estos no generan interfaz contable, no se genera un comprobante, así que solo observaremos el mensaje de éxito de la imagen 7.