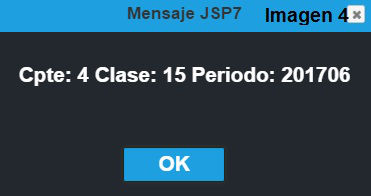Con el fin de optimizar los procesos que conforman el modulo de nomina, hemos realizado una mejora en la interfaz contable de nomina, específicamente en la generación de los comprobantes de las prestaciones sociales.
Esta nueva mejora nos va a permitir separar la parametrización contable de los diferentes descuentos que se pueden aplicar al generar la liquidación de las prestaciones sociales, dándonos la posibilidad de definir por cada concepto de descuento las cuentas que se van a afectar dependiendo de las prestaciones sociales que se están contabilizando.
A continuación se describe en qué consiste esta nueva funcionalidad:
En la opción NOMINA/INTERFACES/ASOCIAR CONCEPTOS A CUENTAS CONTABLES se agrego un nuevo campo llamado Concepto de Prestación, en el cual se debe digitar el concepto de la prestación social con el que se debe relacionar el concepto de descuento que se está parametrizando, también se agrego una nueva opción en la lista de selección del campo Fondo llamada Prestaciones, la cual es la opción que se debe escoger al parametrizar la interfaz contable de las prestaciones sociales, la siguiente imagen nos ayuda a visualizarlo:
Como parametrizar la interfaz contable de prestaciones sociales
Al generar el comprobante contable de una prestación social que no se encuentra parametrizada correctamente, el proceso de verificación de errores le va a describir detalladamente la información de los conceptos que tienen errores de parametrización, como se muestra en la siguiente imagen:
La parametrización de la interfaz contable de las prestaciones sociales se debe realizar en la opción NOMINA/INTERFACES/ASOCIAR CONCEPTOS A CUENTAS CONTABLES.
Los conceptos de prestaciones sociales (Vacaciones, Primas de Servicios, Cesantías, Entre otros.) se configuran de la siguiente manera, se debe colocar toda la información correspondiente como el concepto, las cuentas contables y el centro de costos si se requiere, el campo Concepto de Prestación no es necesario registrarlo si se está parametrizando el mismo concepto de prestación social que se quiere contabilizar, por último se debe seleccionar de la lista del campo Fondo la opción Prestaciones, como se muestra a continuación:
La parametrización de los conceptos de descuento que aplican a las prestaciones sociales debe realizarse de la siguiente manera: se debe digitar toda la información correspondiente, el código del concepto, las cuentas contables y el centro de costos si se requiere, es importante resaltar que para este caso ya NO ES NECESARIO DIGITAR EL NIT DEL TERCERO con el que se debe afectar la cuenta contable del concepto de descuento en el campo Nit/C.C., ya que el proceso de generación de la interfaz contable lo carga automáticamente a la cuenta, disminuyendo considerablemente la cantidad de registros que se deben parametrizar, en el campo Concepto de Prestación se debe digitar el concepto de la prestación al que pertenece el concepto de descuento que se está parametrizando y por último se debe escoger de la lista de selección del campo Fondo la opción Prestaciones, la siguiente imagen nos permite ilustrar lo explicado:
Como se muestra en la imagen el concepto de descuento se encuentra parametrizado teniendo en cuenta las observaciones realizadas en el apartado anterior. El campo Nit/C.C. esta en blanco, como se había explicado anteriormente ya no hace falta digitar el tercero que afecta al concepto de descuento por que el proceso de interfaz contable lo va a cargar automáticamente a la cuenta contable del descuento, en el campo Concepto de Prestación se registró el concepto de la prestación (Para este ejemplo es el concepto de vacaciones disfrutadas) con el que se relaciona el concepto descuento y en el campo Fondo se encuentra seleccionada la opción Prestaciones, este último parámetro es muy importante porque es el que nos indica que el registro que se está creando hace referencia a la interfaz contable de las prestaciones sociales.
Estos son todos los pasos que se deben seguir para parametrizar exitosamente la interfaz contable de prestaciones sociales.